How do I use Audiobit Music Player?
When you start Audiobit for the first time, it shows its main screen that you can use to browse your phone (and the SD card, if it’s avaiable) for music to play:

To browse the music stored on your phone, tap Phone on this screen, and it will take you directly to the Music folder. If your phone has an external SD card for storage as well, you can tap it in the list, too, and then tap Music to navigate to the music folder on the SD card:
If you have already added some music files to your phone or the SD card, you can see and browse them by tapping on their names in the list:
To manage and play your music efficiently, you may want to follow the simple rule of ‘one album per one folder’. If you’ve organized the music that way, it’s easy to see the tracks that belong to the album you want to listen to: just tap that folder in the list, and you would see the tracks that you’ve put inside of that folder:
If you’ve changed your mind and decided you wanted to listen to a different album, just tap the folder name in the upper-left corner of the screen of the phone and that will take you back to the parent folder. You can also tap and hold the name of the folder in the upper-left corner to display the list of the parent folders, from which you can choose a folder to go back to.
If you do want to listen to the album in the folder displayed on the screen, just tap the track you want to start playing, and all tracks listed in this folder will be added to the playing queue, and the music will start playing:
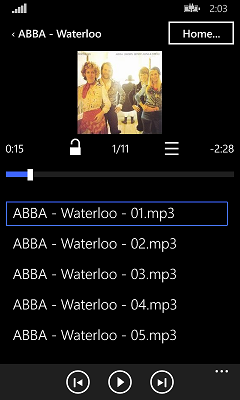
When one track is finished, it will start playing the next one in this list. Or, you can play another track by tapping on its file name. You can also use the buttons at the bottom of the screen to pause, resume playing, or to play the next or the previous track, if you want.
If you lock the phone, you can still control the playback without unlocking it, using the standard playback buttons on the lock screen:
This screen shows the file name of the track that’s currently playing, as well as the name of the folder it belongs to.
If you want to play tracks from a different folder, then unlock the phone, return to the Audiobit app, and tap the Home button in the top-right corner of the screen. Then navigate to the folder you want to play, and tap a track in that folder to start playing it. This will remove the tracks that previously were in the paying queue and add the tracks from the current folder to the queue instead.
Which options of Audiobit can I change?
You can see the list on the Options screen, which you can open by tapping on the three dots in the bottom-right corner of the Welcome or Home screen and selecting Options from the menu:

You can use this screen to:
- Turn the Resume playing on launch option on and off. If this option is on, then whenever you start or resume Audiobit app, it would automatically resume playing the last track that was playing when Audiobit app was suspended or turned off. If this option is off, you would need to press the Play button to resume playing the track manually.
- Turn the Show album art if available option on and off. If this option is on, then Audiobit would display the album art image above the list of tracks, if such an image is present (and is not set to be hidden) in the folder. If this option is off, then Audiobit would not display the album art, even of the images are available.
- Change the Font size for files and folders. You can choose between the small, medium, and large font options.
- Maximum number of tracks in the queue. If you add a large number of tracks to the playing queue, it can rally slow down the operation of Audiobit. For that reason, it limits the number of tracks the playing queue can contain. The default limit is 250, but you can change it to a different number if you want. (It cannot be less than 100 though.)
- Restore factory defaults. You can use this option to erase any changes you might have made to the Audiobit app and restore it in the original state, as it was after you first installed the app.
Can I exit the Audiobit app if I want to stop listening to music?
Yes, you can: tap the three dots in the bottom-right corner of the screen and choose Exit from the menu:
Although generally it is not necessary to exit the app: it’s sufficient to just pause the track and that would stop the music.
What about random playing, playlists, etc?
Such commands (and more) available as an optional premium package that you can purchase in the Windows Store.
Can it play the FLAC files?
Yes, it can, but it depends on your phone supporting the FLAC files. If you cannot play a FLAC file, first thing to do is check whether you can play the FLAC files with the built-in music player of your Windows Phone. If not, it means your phone does not support playing FLAC files. If this is the case, Audiobit would not play them either, sorry. To solve this problem, just convert the FLAC files to MP3 or some other format that your phone can play. (When you transfer the files to your phone with Windows Explorer, it should offer you to do the conversion, if necessary.)





Nice app! Playing by folder is the best of all. What type of music formats can it play?
I really like your audio player above all others I have tried. I would like to suggest the addition of one other option. Can you add the option of being able to play one track at time instead of all the tracks in an album automatically one after the other?
Add playlist feature.. That would make this the perfect Windows player.
Automatic switch to next folder when it has reached the end of the actual folder would be a nice option…when I have more than 1 album on my sd card and I want to listen to all of them without tapping my phone….that would be nice:-)
Hello, i was using this player unter winphone 8.1 with no problems. And it is my favorit!
Simple to use – nice work!
Now after the update on Winphone 10 the player stops after endet a song while the lockscreen is avtive.
it continues when i open the lockscreen…..
Any solutions??
Peter Wolf and others who experience the problem with random stops after upgrading to WP10: please update Audiobit to the new version 1.1.0.15, it should solve this problem.
Love the app. So Easy. BUT can we have an option to allow auto follow on to the next folder. Playlist option would be lovely too.
Hi,
i would like to suggest another feature.
It would be great if would start over from the beginning when the last song of the folder finishes. This could be used as a repeat – option as well. You just add a new folder with the one or two songs you want to haved played repeatly.
By the way, in this formular i’m just using right now, there is a field for inserting my website below name and email. But if i insert it, it gives me this message:
“Sorry, but your comment has been rejected. Please make sure there are no URLs in the text and that you have answered the math question correctly.”
Maybe you want to exclude the website-field from this check ;)
greets
can i play music from an external networked harddrive (as long as i’m on that network, of course), in my case WD NAS?
@John: unfortunately, it’s only possible to play files from the phone or the SD card, sorry.
I just installed Audiobit, but when punching up any of the audio folders on my SD card, all that pops onto the screen is “No audio files here”. Of course, none of the files, or songs, even displays either. If I don’t see a quick solution in the next day, I will uninstall yet another player from my Lumia 530.
@Greenjeans: please make sure that the audio files are in one of the supported formats (such as MP3). If the files are in an unsupported format, they are not displayed.
Though that is a very old post perhaps other people searching the net may find this useful:
Make sure the audio folders stored on your phone are in the:
This PC\Windows Phone\Phone\Music
directory. Do not place them in the hidden sub folders such as Album, Artist, and Playlist folders. AudioBit does not search in these sub folders.